可以这样。
1、
如下图所示,小编这里有一篇英文的文章,我们准备将其翻译为中文的
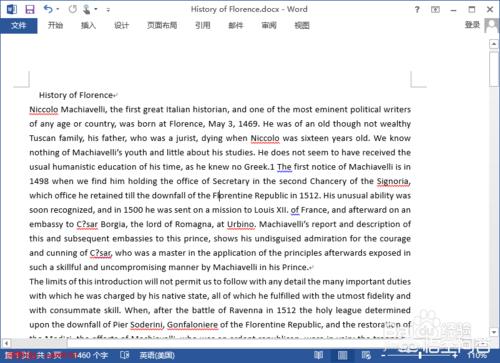
2、
点击菜单栏中的“审核”,打开审核相关的工具栏,点击“语言”,在打开的语言工具中我们可以看到翻译和语言工具
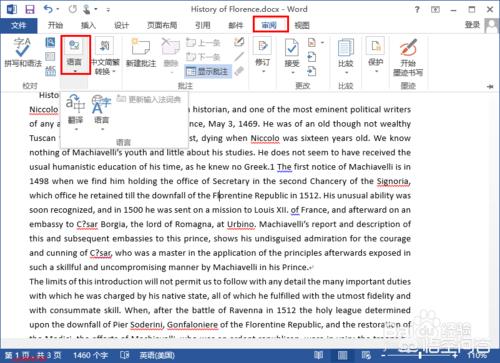
3、
我们先要设置翻译选项,我们是将英文,翻译为中文,所以先要进行下面这些操作
点击翻译,打开翻译菜单,之后选择“选择转换语言”
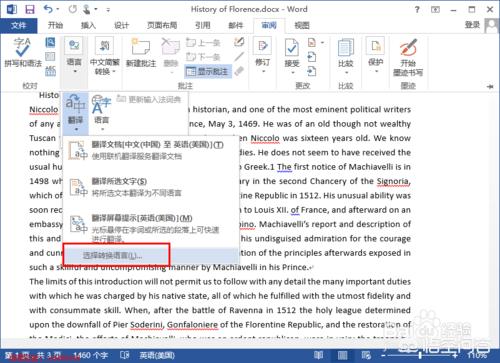
4、
在打开的“翻译语言选项”中,默认的设置是将当前语言翻译为英文,所以这是不符合我们的要求的
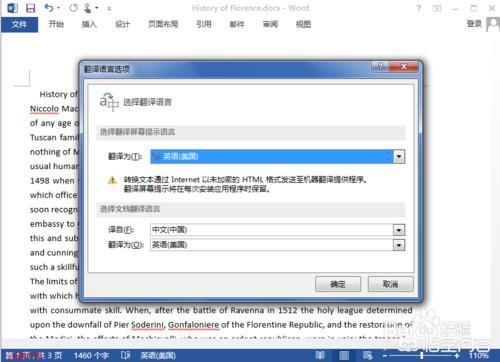
5、
将“选择翻译屏幕提示语言”改为“中文(中国)”,将“选择文档翻译语言”下面的语言改为“英语(美国)”,将翻译为改为“中文(中国)”,具体设置如下图所示,完成这些设置后,点击右下方的“确定”按钮
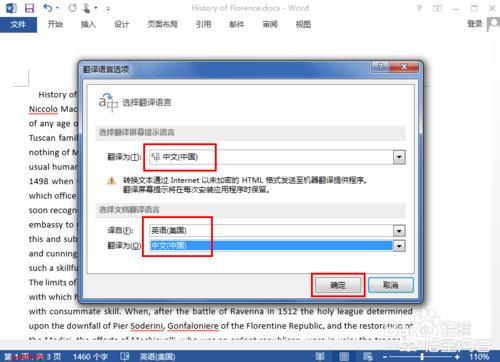
6、完成上面的设置后,再选择翻译中的“翻译文档(英语(美国)至中文(中国))”
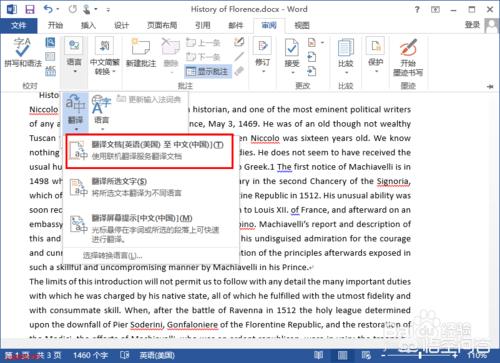
7、
点击“翻译文档(英语(美国)至中文(中国))”后,会弹出如下的联网安全提示框,在这里不用理会,直接点击“发送”按钮
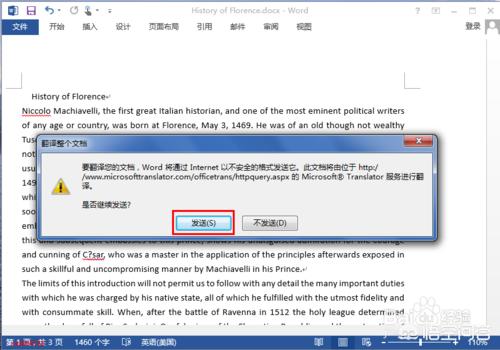
8、
点击发送后,就会自动将文档的内容发送到微软的网站,并打开在线翻译的网页,自动帮我们翻译为中文的,我们可以将网页的翻译内容复制下来保存在Word文档中,或者直接在线看
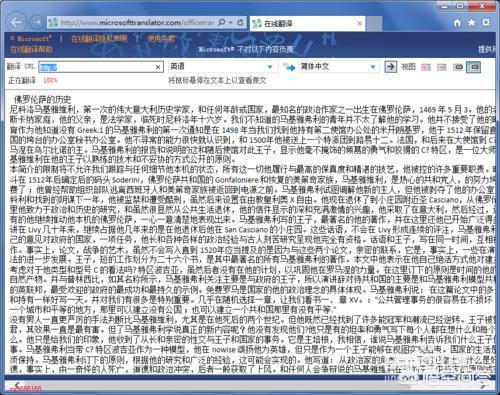
文章来源:
太平洋在线手机版
版权声明:凡本站注明内容来源:“太平洋在线”的所有作品,版权均属于“太平洋在线”,转载请必须注明中“太平洋在线”。违反者本网将追究相关法律责任。


